Вебінар-практикум “Як користуватись хмарними сервісами Google”. Друга частина.
Дата публікації: 16.09.2020
Автор: Дамір Лук’яненко, системний адміністратор МПР
Продовжимо говорити про те, як користуватись хмарними технологіями Google. Нагадуємо, що вебінар був дуже об’ємним, тому ми вирішили розділити його на дві частини. В цій публікації ми розглянемо наступні питання:
- Google Drive як основний сервіс, на якому зберігаються наші документи, файли, фото- і відеоматеріали.
- Google Docs — сервіс хмарних документів.
У першій публікації читайте про:
- як увійти у ваш Google Account;
- як користуватись Google поштою — Gmail;
- як використовувати Google Calendar для підвищення ефективності роботи.
Google Drive
Google Drive — це хмарне сховище файлів.
На Google Drive ми створюємо папки, документи, таблиці, завантажуємо цінні файли та ділимось ними з ким-завгодно.
Google Drive дозволяє нам користуватись пошуком файлів. Щоб знайти файл, достатньо ввести його назву або частину його змісту.
Шейринг файлів
Для того, щоб поділитись папкою чи файлом, достатньо дати до нього доступ через посилання.
Прошу звернути увагу, що дати доступ через посилання — не те саме, що дати посилання на файл.
За замовчуванням Google Drive блокує доступ сторонніх людей до ваших тек та файлів — і це правильно з боку безпеки вашого сховища.
Для того, щоб отримати посилання, натисніть правою кнопкою миші по теці чи файлу і в контекстному меню оберіть «посилання для доступу».
Ви можете контролювати, кому надаєте доступ:
- Конкретним людям, кого ви можете знайти по email’у.
- Всім, у кого є посилання.
Якщо ви оберете варіант «доступ за посиланням», вам відкриються додаткові функції:
- Користувач може лише переглядати
- Користувач може редагувати.
Завантаження файлів та папок
Google Drive — це в першу чергу хмарне сховище. Тому ми з легкістю можемо завантажити на нього власні файли.
Для цього натискаємо «Новий» і обираємо «завантажити файл або теку». Обираємо файли на нашому комп’ютері та натискаємо «ок».
Файли вантажаться доволі просто, так? Але можна завантажити їх ще швидше. Для цього зверніть вікно браузера, оберіть декілька файлів на робочому столі і просто перетяніть їх у вікно браузера. Вуаля — файли на місці.
Переміщення файлів
Коли ви створили чи завантажили файли, час обрати для них правильне місце.
Наші файли вже на гугл диску. Щоб обрати саме ті, які необхідно перемістити, виділіть їх мишкою так, як це робите на робочому столі свого Windows.
Потім натисніть правою кнопкою миші і оберіть пункт «Перемістити в». Далі, керуючись навігацією, оберіть кінцеве розташування і натисніть «галочку».
Контекстне меню
Залишились ще деякі функції, з якими варто ознайомитися, коли працюємо з контекстним меню:
- Видалення файлів. Коли ми видаляємо файли, вони переміщуються в «Кошик». В кошику вони зберігаються до моменту, поки ви остаточно їх не видалите вручну. Навіть якщо ви видалили файл, коли ви скористаєтесь пошуком, ви знайдете його там.
- Додати ярлик. Як і у Wіndows, ярлик — це посилання на існуючий файл. Наприклад, ви зберігаєте всі таблиці в теці «таблиці». Але часто користуєтесь іншою текою, де зберігаєте документи. У папці з документами ви можете створити ярлик на папку з таблицями або «» на конкретну таблицю.
- Вибір кольору. Люди — істоти асоціативні. Кольори допомагають нам співвідносити речі. Наприклад, створіть зелену теку для фінансових таблиць, червону теку для невідкладних файлів тощо. Або просто оберіть різні кольори для різних папок, як роблю я.
- Пошук у теці. Дуже-дуже зручна функція. Замість того, щоб посилати пошуковий запит через весь Google Drive, оберіть конкретну теку і шукайте файли в її рамках.
- Позначити зірочкою. Відмічайте файли особливого значення зірочкою і швидко знаходьте їх у відповідному розділі справа. Зверніть увагу, що поряд знаходяться не менш важливі розділи — «Останні», «Відкриті для мене», «Кошик».
Google Docs: інтерфейс та інструменти
Пропоную створити новий документ Google Docs. Натискаємо «Створити» і обираємо файл.
Кілька слів про Google Docs. Даний тип документів ідеально підходить для колаборативної роботи та для створення документів різної складності.
Google Docs дають змогу як завгодно редагувати документ завдяки інструментам редагування.
Майже кожен інструмент має свій shortcut — комбінацію клавіш на клавіатурі. Наприклад, для того, щоб створити заголовок, можна обрати «Назва» у випадаючому списку. А можна натиснути «ctrl + alt + 1» і створити заголовок набагато швидше.
Звичайно, комбінації клавіш ефективні, коли ви регулярно користуєтесь доками й знаєте їх основну частину.
Продовжимо ознайомлення з панеллю інструментів. Маємо:
- Вибір шрифту
- Вибір розміру шрифту
- Вибір типу шрифту
- Вибір кольору
- Створення посилання
- Вставка зображення
- Вирівнювання
- Списку та інше.
Шейринг
Щоб поділитись Google-документом, не достатньо просто скопіювати посилання з адресного поля. Ми пам’ятаємо, що Google Drive — це індивідуальне сховище файлів, і щоб інші учасники отримали доступ до файлу, його потрібно надати.
Натискаємо кнопку «Спільний доступ» і, точно як з теками, обираємо необхідний нам варіант:
- Надати доступ окремим учасникам
- Чи надати доступ всім й вказати тип доступу — можуть переглядати чи можуть редагувати.
Режими роботи з Google-документами
Гугл-документи пропонують 3 режими показу документа:
- Редагування. Безпосереднє редагування документа
- Пропонування. В режимі пропонування ви допомагаєте автору відредагувати текст, не змінюючи оригіналу
- Перегляд. Ви можете одразу подивитись, як інші учасники побачать вашу роботу.
4 режим — додавання коментарів. Виділіть необхідний для редагування текст, натисніть правою кнопкою миші або натисніть «ctrl+alt+m».
В коментарях ви можете згадувати інших учасників. Таким чином ви можете призначати задачі.
Для того, щоб переглянути історію коментарі, натисніть відповідну кнопку або «ctrl+alt+shift+A»:
Історія змін
Google Docs мають ще одну неоціненну функцію: перегляд історії редагування документа. Для того, щоб переглянути історію, натискаємо на актуальний статус документу.
Найцікавіше в даній функції, що ви завжди можете «відкотитись» до минулої версії. Це дуже корисно, коли ви випадково видалили частину важливої інформації, або ж коли документ редагує більше ніж 1 особа.
Сподіваємось, що ці інструкції стануть вам при нагоді та значно полегшать роботу з Google інструментами.
Ви можете отримати індивідуальну консультацію через онлайн-чат Мережі правового розвитку. Чат працює щодня з 10:00 до 16:00. Допомогу надають юристи та юристки правозахисних організацій, які входять до складу Мережі правового розвитку.
P. S. Більше актуальної інформації на правову та гуманітарну тематику – у спецрубриці #StandWithUkraine. В ній акумулюємо матеріали, які можуть стати в нагоді тим, хто страждає, чиї права порушуються внаслідок війни рф проти України.
НАШУ РОБОТУ СВОЇМ ВНЕСКОМ |
Будьте в курсі кожної новини та події – підпишіться на наш Telegram-канал: https://t.me/LegalDevelopmentNetwork
Якщо помітили помилку на сайті, будь ласка, виділіть текст та натисніть ctrl-enter.
Знайшли своє рiшення? Допоможiть iншим!
Надрукуйте постер
Роздрукуйте та розмiстiть на дошцi оголошень у своєму под’їздi постер Мережi
Станьте волонтером
Станьте волонтером та допомогайте знаходити рiшення проблем iншим
Потрiбна консультацiя?
Онлайн-чат
Поставте питання, i один з експертiв Мережi надасть вiдповiдь.
Графік роботи чату: з 10:00 до 16:00
щодня
(обідня перерва з 13:00 до 14:00).
Чат-бот
Поставте питання через LawLink Bot в будь-який зручний спосіб. LawLink Bot — це розумний та цифровий юридичний помічник, якого створила Мережа правового розвитку.
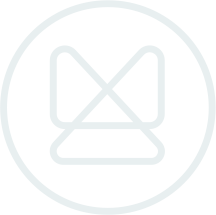
Приєднатися
Ми завжди відкриті для спроможних організацій та активних особистостей, які поділяють наші місію, бачення та цінності і готові долучитися до їх реалізації.
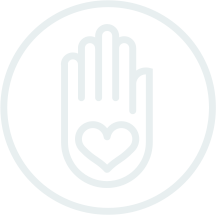
Підтримати
Ми робимо правову допомогу доступною. Ми посилюємо спроможність громад та допомагаємо їм розвиватися. Підтримайте нас у цій роботі.